小伙伴们知道Microsoft Edge浏览器如何修改默认搜索引擎吗?今天本站就来讲解Microsoft Edge浏览器修改默认搜索引擎的方法,感兴趣的快跟本站一起来看看吧,希望能够帮助到大家呢。
第一步:在桌面中打开Microsoft Edge浏览器(如图所示)。
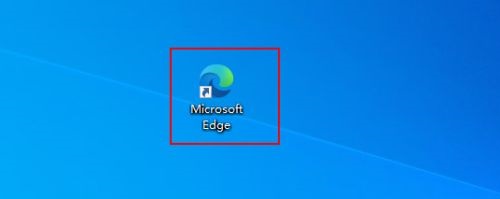
第二步:单击右上角的“···”(如图所示)。
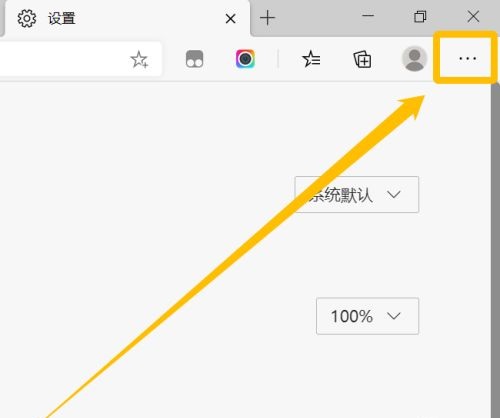
第三步:在菜单中点击设置(如图所示)。
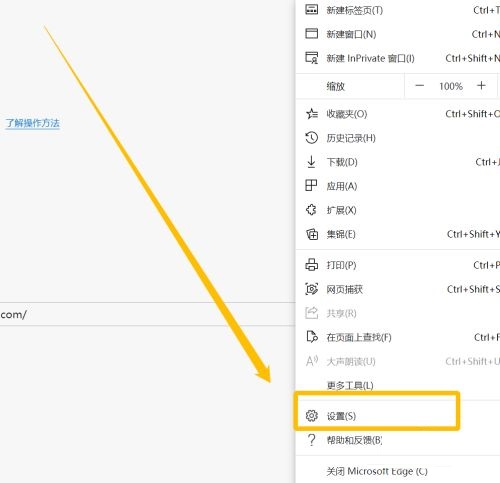
第四步:点击隐私、搜索和服务(如图所示)。
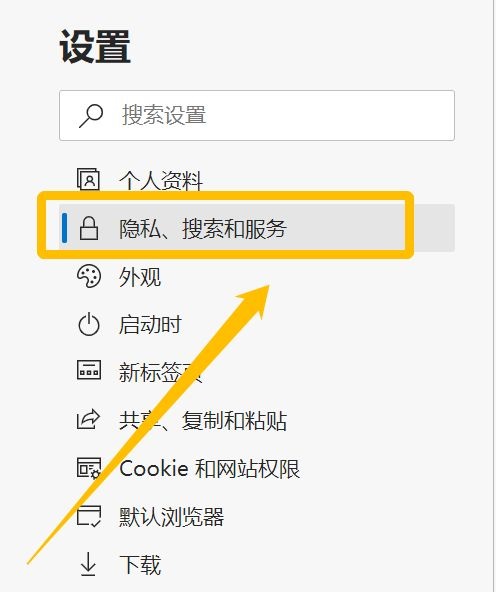
第五步:滑动至最底部,点击地址栏和搜索(如图所示)。
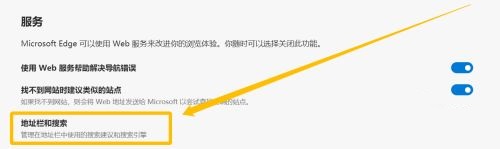
第六步:这样就可以直接修改默认的搜索引擎了(如图所示)。
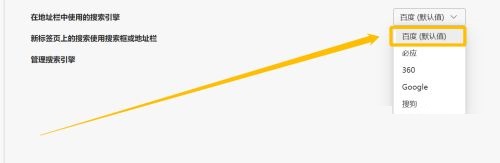
以上就是本站给大家带来的Microsoft Edge浏览器如何修改默认搜索引擎的全部内容,希望能够帮助到大家哦。
正文完







